format_textdirection_l_to_r Introducing
The goal of this bundle is to allow you to associate media with several entities, and manage them.
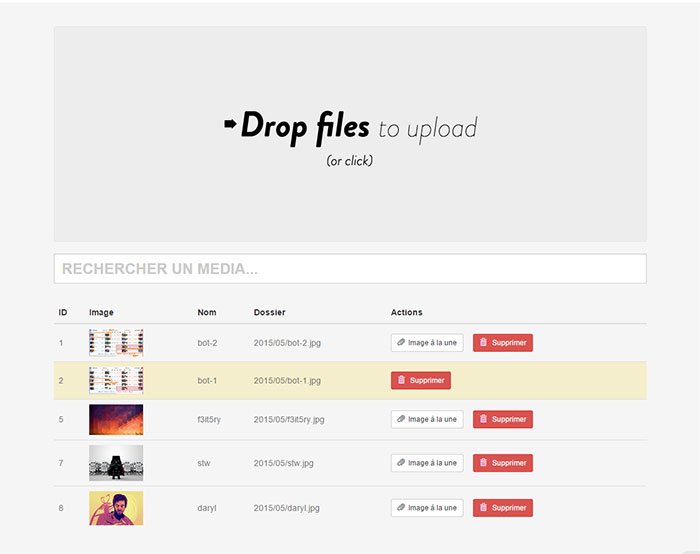
- Very easy to initialize and configure. Add your media and retrieves them very simply.
- Use a drag and drop system by Dropzone.js.
- Add an iframe uploader or if you have write articles by example, you can add a wysiwyg(Tinymce) which integrates a media uploader.
- This MediaBundle integrates a Resize media system. You can configure different size for your images. The bundle use Imagine library.
format_textdirection_l_to_r Configuration
Add package to your composer.json :
"require": {
"mykees/symfony2-media-bundle": "1.0.*@dev"
}Add this bundle to your application's kernel :
$bundles = array(
...
new Mykees\MediaBundle\MykeesMediaBundle(),
);Add routing in app/config/routing.yml :
mykees_media:
resource: "@MykeesMediaBundle/Resources/config/routing.yml"
prefix: /admin/medias// YourProject/YourBundle/Entity/Post
use Mykees\MediaBundle\Interfaces\Mediable;
use Mykees\MediaBundle\Traits\MediableTrait;
/**
* Post
*
* @ORM\Table()
* @ORM\Entity()
* @ORM\HasLifecycleCallbacks
*/
class Post implements Mediable
{
use MediableTrait;
.....
}php app/console doctrine:schema:update --forcephp app/console assets:installformat_textdirection_l_to_r Uploader
Add editor_uploader twig extension in javascript block in your page and pass your entity object to the extension :
// src/YourProject/YourBundle/Resources/views/Blog/edit.html.php
{% extends 'base.html.twig' %}
{% block body %}
.....
{% endblock %}
{% block javascripts %}
{{ parent() }}
{{ editor_uploader(post) }}
{% endblock %}to finish add class tinymce_init to your textarea.
Use iframe_uploader twig extension in your page and pass your entity object to the extension:
// src/YourProject/YourBundle/Resources/views/Blog/edit.html.php
{{ iframe_uploader(post) }}When you upload a media, it's uploaded automatically in the following folders (from web folder) :
"img/current_month/current_year/your_media.jpg"
This path can be configured soon.
format_textdirection_l_to_r Usage
In your controller, to retrieve your media you can use some useful functions :
// Find all media for a Mediable object
$this->get('mk.media.manager')->findMedias($object);// Find all media for an array of Mediable objects
$this->get('mk.media.manager')->findMediasByArrayObject($arrayObject);// Find all media for a model name
$medias = $this->get('mk.media.manager')->findMediasByModel($model_name);// Find all media for a model name and a model id
$medias = $this->get('mk.media.manager')->findMediasByModelAndId($model_name, $model_id);By example, if you have recovered your media with an entity Post or array of entities, you can display them like that :
{% for media in post.getMedias %}
{% if media.file != post.thumb.file %}
<img src="{{ asset('img/'~media.file) }}" alt=""/>
{{ image(asset('img/'~media.file), 250,250) }}
{% endif %}
{% endfor %}If you want to add a featured image, add $thumb variable in your Mediable entity:
//YourProject/YourBundle/Entity/Post
class Post implement Mediable {
....
/**
* @ORM\ManyToOne(targetEntity="Mykees\MediaBundle\Entity\Media", cascade={"persist", "remove"})
* @ORM\JoinColumn(name="thumb_id", referencedColumnName="id")
*/
private $thumb;
....
}Don't forget to update you entity and your database :
$ php app/console doctrine:generate:entities YourProject/YourBundle/Entity/Post
$ php app/console doctrine:schema:update --forceNow in your Media Uploader you can add a featured image :)
In your view :
{% if post.thumb != null %}
<img src="{{ asset('img/'~post.thumb.file) }}" alt=""/>
{% endif %}format_textdirection_l_to_r Options
You can configure the allowed images formats in your app/config/config.yml :
mykees_media:
allowExtension: ['jpg','png', .....]The Symfony2-Media-Bundle use the Imagine library to resize your images.
Configure the different sizes in your app/config/config.yml :
mykees_media:
resize:
Post: // for Post entity
mode: inset // you can choose inset or outbound. Look Imagine Documentation for more details
size:
- { width: 250, height: 250 }
- { width: 350, height: 350 }
Portfolio: // for Portfolio entity
mode: inset
size:
- { width: 250, height: 250 }
- { width: 350, height: 350 }Now in you view you can retrieve your resized images with the extension image :
{{ image(asset('img/'~media.file), 250,250) }}
// With attributes
{{ image(asset('img/'~post.thumb.file), 350,350,{'class':'your-custom-class'}) }}
